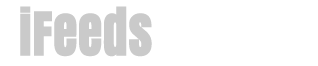If you haven't configured a virtual machine yet, use our guide to setting up a Windows Easy Install with Fusion, and then come back here to finish the Vista installation.
When you create a virtual machine with Fusion, you provide all the information that Fusion needs to automate the entire Vista installation process. While Fusion does the work, here are some tips to help you pass the time.
While You Wait
- If you click inside the Fusion window during the installation process, Fusion will capture your mouse and keyboard. Any subsequent keyboard or mouse clicks will be directed to the Windows installer, and you'll be prevented from directly mousing out to the Mac desktop.
- Pressing the Ctrl + command keys will release your keyboard and mouse, so you can use them on the Mac side. The command key is the key with the cloverleaf symbol.
- Multiple reboots are common during the Windows install process. This refers to Fusion rebooting the virtual machine, not to your Mac rebooting. Once you wrestle back control of your mouse and keyboard, you can use your Mac to your heart's content.
- Allow 20 minutes to about an hour for the installation. The length of time the installation will take is determined partly by the version of Windows you're installing and partly by the type of Mac you're using. Installation will be slowest on a Mac Mini and fastest on a Mac Pro, with iMacs, MacBooks, and MacBook Pros falling somewhere in the middle.
First Login
- You'll know the Windows Vista installation is nearly complete when Vista displays the login window.
- Enter your login password. and press return or enter.
- The Vista desktop will display. You're almost done, but don’t touch the mouse or keyboard just yet.
- Fusion will automatically start installing VMware Tools.
VMware Tools is a set of drivers that allows your Vista virtual machine to interact with your Mac. VMware Tools includes special mouse and keyboard drivers, so you don't have to use the Ctrl + command key combination mentioned above to move from Vista to OS X. VMware Tools also provides a specialized video driver, for better graphics performance.
When Fusion finishes installing VMware Tools, it will restart your Vista virtual machine. When the login screen reappears, the installation is complete. You can log in and get down to some serious (or frivolous) stuff with your new OS. Enjoy.