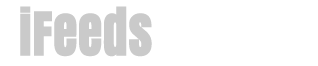- 1). Check your video card. This is the most critical component of a multi-monitor setup. Most recently manufactured video cards support multiple monitors. Your video card is the part of your computer that your monitor is currently connected to, usually by a VGA, DVI, DisplayPort, or HDMI connector. To check your video card for multi-monitor support, make sure that you have two or more separate video output ports. As long as you have two separate video output ports, your video card will work.
- 2). Match your monitors to your video output ports. Inexpensive monitors sometimes only have one type of video input, so make sure the output ports of your video card match the input ports of your monitors. There are relatively inexpensive converters between DVI and HDMI ports, but converting between any of the other ports usually requires a dedicated device. Make sure your computer is turned off, and then connect the monitors to your video card.
- 3). Configure your operating system. Most modern operating systems already have built-in support for multiple monitors. These settings are in the "Display" section of the Control Panel on a Windows computer, and in the "Display" section of Preferences for Mac. Alternatively, for Windows Vista or 7, press the Windows key + P to quickly change between common display configurations. To increase your screen space, "extend" your desktop to both screens. Most video cards also support a "mirrored" mode, in which both screens show exactly the same image. This is useful for presentation or demonstration purposes, but does not increase the amount of screen space you can use.