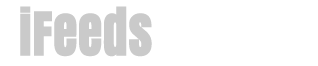- 1). Close any programs currently running that use the webcam, such as a video chat program. Navigate to the "Start" menu and open the folder named "All Programs."
- 2). Open the "Cyberlink" subfolder and click the program file named "YouCam." Locate the YouCam toolbar at the top of the window and click the webcam icon positioned at the upper-left edge of the screen.
- 3). Click "Settings" to open a new new window with the options for your Pavilion's built-in webcam. Click the white circle button to access the "Capture Settings" options screen.
- 4). Scroll to the bottom of the window and click the drop-down menu labeled "Capture Resolution." Select the option corresponding to the specific resolution you want to use, such as "800 x 600." Choosing a lower resolution makes your video files smaller; choosing a higher resolution makes the video files larger.
- 5). Click "OK" to save the resolution change.
previous post
next post