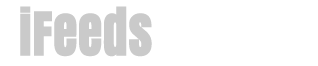- Vista makes troubleshooting wireless network connections fairly easy.wireless image by Szymon Apanowicz from Fotolia.com
Windows Vista is a group of operating systems developed and released by Microsoft. Assuming your computer has a wireless network adapter, Vista allows you to connect to the Internet through a wireless router. Sometimes, however, a problem may arise that prevents you from accessing your wireless network. If this happens to you, finding the problem may be difficult and frustrating but there are a few things you should check in an attempt to restore connectivity. - Before getting into Vista specific issues, one of the most common connection problems is an improperly setup router. Double check the back of your router and modem to make sure all wires are correctly plugged in. Most modems and wireless routers have lights on them that display their connectivity status. Make sure all of the appropriate lights are on to ensure the problem isn't with your modem or router.
- According to WindowsNetworking.com, many laptops have switches that control the wireless network adapter within your computer. If yours has such a button, make sure it is in the "on" position. Another way to make sure your network adapter is working is to open "Start" and type "Device Manager" into the search box before hitting enter. This will bring up your device manager, where you'll be able to see if it's enabled.
- Vista4Beginners.com states that if the settings for the network entered into your computer are incorrect you'll have problems connecting. You will need to know the name of your wireless network, the security type, encryption type and the security key, if one is required. This information should be available with your network administrator. If you're setting up a new network you don't have to worry as much; you'll set the security key, type, encryption type and name.
- Microsoft claims that poor signal quality is often the result of distance or interference. Depending on your network adapter and router, you should be within 50 to 150 feet of your wireless router. Closer is always better so, if possible, try getting closer to the router and seeing if connection quality improves. Microsoft also says that certain home appliances, such as microwaves and cordless phones, may interfere with wireless signal. Such devices often use the same gigahertz frequency as wireless routers, meaning signals easily get crossed and jumbled.
- If none of these troubleshooting tips helps, Microsoft was kind enough to include a tool that attempts to diagnose problems with network connections. Known as "Windows Network Diagnostics," this tool scans your Internet connection and attempts to automatically determine the problem, often also listing a solution. You can access the network diagnostics tool by locating the networking logo on the system tray (lower right side of screen, by default). Once located, right click the network icon and select "Diagnose and Repair" from the list of options to open the tool and start the diagnostic scan.