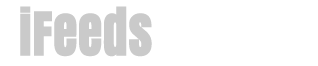- 1). Pull any jammed paper out of the output tray and press “Ok” if you receive a “Clear Paper Jam” message. If the jam is inside the machine, pull and hold the scanning unit lever and raise the scanning unit. Open the first inner cover, then the second inner cover and pull out any jammed paper. Close the covers and the scanning unit and press “Ok.”
- 2). Close any applications you aren’t using in case there isn’t enough memory.
- 3). Delete any files you don’t need to free up space in case the hard drive does not have enough space.
- 4). Uninstall the printer driver and reinstall it if your printer still won’t print. Close any open software applications, including virus checkers, click “Start” in the bottom left corner of your window, select “All Programs,” “Canon,” and “ScanGearStarter,” then click “Uninstall ScanGearStarter” and “Ok.” Click “Start” again, select “All Programs,” “Canon,” and “MP Drivers 6.0,” then click “Uninstall Drivers.” Select “MP780 Series” in the device to delete the box and click “Perform.” Restart your computer if prompted but remove the USB cable first. Insert the software CD to reinstall the drivers and programs.
- 5). Check the margin settings on the document you are trying to print to ensure they are within the recommended printable area.
- 6). Restart the computer if you still have trouble printing.
- 1). Contact your phone company if you cannot send faxes and have checked the phone line.
- 2). Remove the document you are trying to fax and reload it face down, about one-sixteenth of an inch from the inner edge and one-eighth of an inch from the left edge if your scan quality is poor.
- 3). Adjust the fax resolution and scan contrast if the fax is not clear. Press “Fax,” “Image Quality” and use the left or right arrows to set a different resolution, then click “Ok.” Press “Fax,” “Exposure” and use the left arrow to decrease the contrast or the right arrow to increase the contrast, then click “Ok.”
- 4). Reduce the transmission speed if you continually have problems while trying to send faxes. Press “Fax,” “Fax Settings,” “TX Settings,” “TX Start Speed,” and use the arrows to select a lower speed.
- 1). Click “Start” in the bottom left corner of your window and select “Control Panel.” Click “Devices and Printers” and verify that “Canon MP780” is listed if your computer and printer won't scan.
- 2). Click “Descreen” in the “ScanGear MP” box if moiré, which are distorted patterns, show up on your scanned material.
- 3). Increase the scan resolution if the image looks grainy. Click “Advanced Mode” in the “ScanGear MP” box and increase the number under “Output Resolution.”
- 4). Press “Ok” to eject the document you are scanning if it gets caught in the automatic document feeder.
- 5). Click “Execute” next to “Calibration” in the “Image Settings” area of the “Advanced Mode” tab in the “ScanGear MP" box to calibrate the colors if the colors displayed on the preview screen differ from the original.
previous post
next post