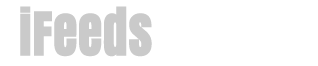- You cannot set up your files to automatically back up to Dropbox until you have the Dropbox daemon installed on your computer. Download the package from the Dropbox website and install it. This creates a folder in your Home folder called "Dropbox." When you copy a file or folder to the Dropbox folder, it's uploaded to your Dropbox account and can then be accessed at any time on the Dropbox website. If you're not connected to the Internet, those files are uploaded the next time your computer is connected.
- While automatic backups ensure that your files are regularly saved to your Dropbox folder, if you're using the free version of Dropbox, you only have 2GB of space for storage. With automatic backups, it's easy to lose track of how much space you've used and what you have left. Keep track of your space otherwise you may find that even though you're saving files to you Dropbox, those files are not being backed up to your Dropbox account.
- The quickest and simplest method for creating an automatic backup for a folder or file on Dropbox is to create a symbolic link, which is essentially a shortcut. To create a symbolic link, open a new terminal window and change the directory to your Dropbox folder. If you've saved the folder to the default location in your home folder, the command for this is "cd ~/Dropbox" without the quotes. To create a symbolic link to a directory, enter:
ln -s ~/Folder/
File and folder names are case sensitive. This method backs up your folder and file contents to Dropbox immediately. Be careful with this method, as you can't delete data in the folder from Dropbox without also deleting it from your computer, due to the nature of the shortcut. - Simple Linux Backup is a basic program that allows you to schedule automatic backup of files and folders on your computer. In addition to letting you choose what files to back up, it also lets you set an automatic timer for your backup and set a location. Once you've download and extracted the files, run the "simplebackupconfig" file. Choose the files and folders you want to back up; you can also choose to exclude certain files or folder from the backup. For the "Final Backup Directory," choose your Dropbox directory. Click "Next" to set an automatic schedule for your backup. You need a tool that handles this; the program suggestions KCron, vcron or gnome-schedule as functional possibilities. This will create a compressed file and save it to your Dropbox folder; a new file will be created every time the backup runs, so keep an eye on your space and remove unneeded files as necessary.
previous post